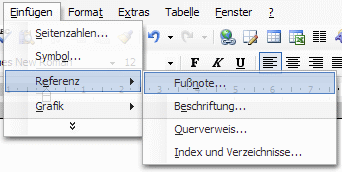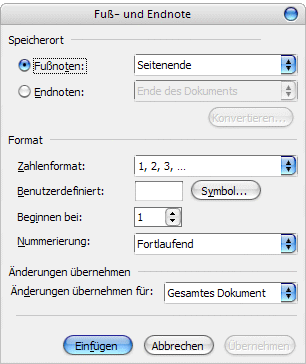In diesem Artikel gibt es generelle Informationen zu Fuß- und Endnoten einer Hausarbeit und eine bebilderte Anleitung zur Automatisierung von Arbeitsprozessen mit dem Programm Word, LibreOffice Writer und Google Docs.
- Fußnoten und Anmerkungen werden fortlaufend durch die gesamte Hausarbeit nummeriert.
- Sie stehen als Hochzahl hinter dem letzten Satzzeichen des Zitats.
- Die Quellenangabe befindet sich auf der gleichen Seite, auf der das gekennzeichnete Zitat steht.
- Wird eine Quelle mehrfach hintereinander zitiert, so reicht nach der einmaligen vollständigen bibliographischen Angabe der Kurztitel.
- Bei der so genannten „Harvard-Notation“ wird die Quelle in Kurzform direkt hinter dem Zitat erwähnt und NICHT am Ende der Seite.
Fußnoten mit Microsoft Word automatisch einfügen
Mit dem Textbearbeitungsprogramm Microsoft Word wird das Einfügen von Fußnoten, Referenzen und Anmerkungen zum Kinderspiel. Eine Schritt-für-Schritt-Anleitung:
Schritt 1: Einfügen -> Referenz -> Fußnote
Schritt 2: Einstellungen und Formatierung festlegen
Schritt 3: Quelle zitieren
Fuß- und Endnoten können auch mit dem Tastaturkürzel STRG + ALT + F eingefügt werden.
Seitenzahlen bei Microsoft Word einfügen
Seitenzahlen in Word einfügen? Nichts leichter als das! Auch wenn es mittlerweile viele verschiedene Versionen von Microsoft Word gibt (Word 97, Word 2000, Word 2002, Word XP, Microsoft Word 2007 etc.), im Prinzip ist das Einfügen von Seitenzahlen in Word-Dokumente (.doc) stets gleich.
Anleitung für Seitenzahlen in Word
1. Falls noch nicht geschehen: Öffnen Sie das Word-Dokument, das Sie mit Seitenzahlen versehen möchten.
2. Klicken Sie im Menü auf Einfügen –> Seitenzahlen.
3. Es öffnet sich dieses Fenster, in dem Sie folgende Optionen einstellen können:
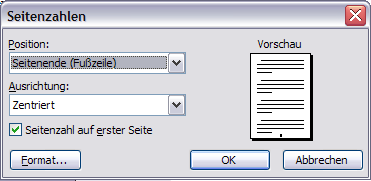
Position: Wo sollen die Seitenzahlen stehen? (Kopfzeile / Fußzeile)
Ausrichtung: Links, rechts, innen, außen, zentriert
Seitenzahl auf erster Seite: Soll die Nummerierung auf der ersten Seite des Dokuments beginnen oder erst auf Seite X?
4. Klicken Sie bei Bedarf auf die Schaltfläche „Format“:
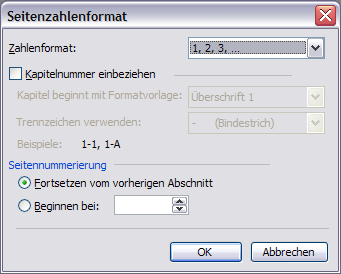
Zahlenformat: arabische Ziffern (1, 2, 3 — mit / ohne Bindestriche), römische Ziffern, (I, II, III — klein oder groß), lateinische Buchstaben (a, b, c — klein oder groß),
Kapitelnummer einbeziehen: Seiten des Kapitels 1 werden als 1-1, 1-2, 1-3 etc. dargestellt; verschiedene Zeichen können als Trennzeichen benutzt werden.
Seitennummerierung: „Fortsetzen von vorherigen Abschnitt“ oder „Beginnen bei“… hier kann eingestellt werden, ob die Seitenzahlen bei 1 beginnen soll oder bei einer von Ihnen gewählten Zahl.